Skyrock fait partie des sites où l'on peut créer des oeuvres originals, dans Skyrock on y retrouve 3 styles différents;

1) les photos prise par soit même;
2) le look donné au blog (arrière plan, ect...);
3) les écrits qu'on y poste pour chaque articles.
PS: les personnes qui font des "copier/coller" montre un manque d'originalitée en allant prendre les écrits ou photo se trouvant sur d'autre sites ou blog.
Pour information, dans le blog qui nous sert de cours, on peut y retrouver 2 styles d'oeuvres différents;
1) look donné au blog (indépendemment de nous comme c'est le prof qui l'a fait =p);
2) les écrits qu'on y fait donc, les notes mise au claire qu'on a pris pendant le cours.
Droits morals
- Associer son nom à ce qu'on a créé.
- Avoir l'intégrité de l'oeuvre.
- Choisir quand aura lieu la première divulgation. (elle n'a lieu qu'un seul fois)
Droits non transmissibles
- Droits patrimoniaux;
- Droits d'auteurs ( Copyrights );
SI votre autorisé à consulter, c'est OK.
SINON sans autorisation, c'est INTERDIT.
- Domaine public.
Exceptions
Les citations;
- Critiques polémiques.
- A fin d'informations.
La famille restreinte. (Père, mère et enfants)
- Copies privées.
Dans l'enseignement
- Entre professeurs et élèves;
- Sous conditions;
SI dans un but pédagogique.
Dans les parodies
SI;
1) c'est original;
2) c'est humoristique;
3) l'artiste utilise que la partie nécessaire.
Risques pénals: Personne contre l'Etat.
Dans le cas d'une violation au code civil;
Cessation de l'atteinte + dommages et intérêts.
Dans le cas d'une violation du code pénal;
Violation + méchanceté: 100 à 100 000€ d'amande.
Plaintes
Les ayants droits;
- Créateurs.
- Héritier directe.
- Maison d'édition. (Société de droits d'auteur qui redistribue aux affiliés)
En ce qui concerne les responsabilités; Tout éditeur, est responsable de ce qu'il se trouve sur son site.
- Jurisprudence: mise a disposition de fichiers MP3.
Pour réglé ça on peut toujours;
- Cesser l'atteinte;
- Faire un accord à l'amiable.
MAIS attention aux "autres fois"!
- Images/ Textes/ Musiques/ Film/ ect..., non plus,
SAUF réalisations personnelles.




















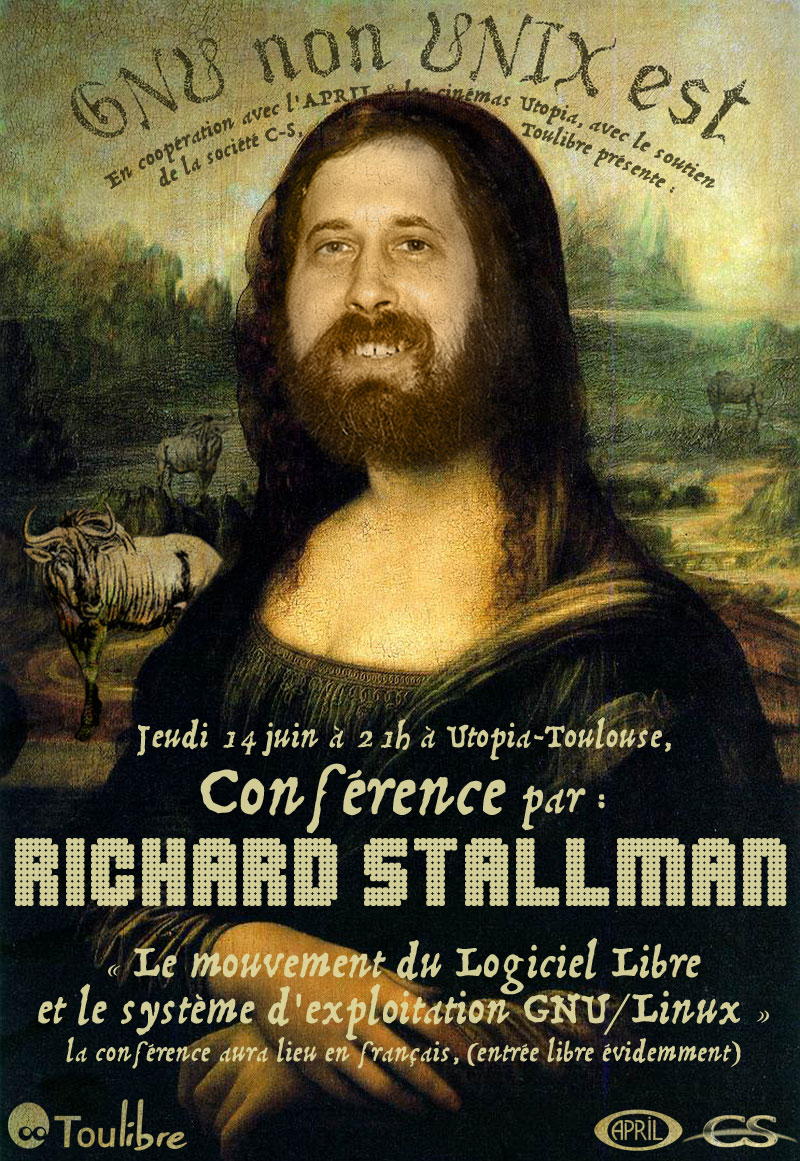



 Formatage Conditionnel :
Formatage Conditionnel :