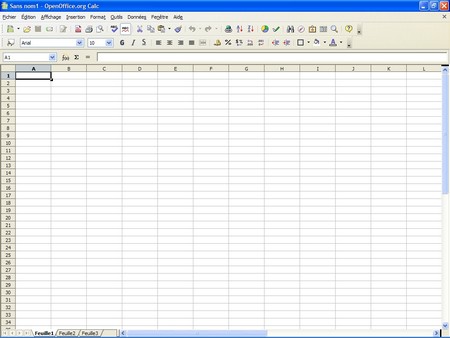Une fonction SI est une fonction qu'on utilise pour donner une valeur à une
case en fonction de la valeur d'une autre case.
Par exemple, si la case A2 vaut ... alors la case G5 va valoir ... .
La valeur de la case où s'applique cette fonction va changer si la valeur de la case à laquelle elle se ratache change.
Vous aurez un exemple mais d'abord...
Comment créer une fonction SI ?
Pour créer une fonction SI c'est très simple ( pas tellement en fait ), pour commencer il faut des données à rentrer dans la fonction car sinon vous n'irez pas loin.
Ensuite il faut écrire la fonction, la fonction SI se place dans une case vide.
Comme vous pouvez le voir sur ce screenshot, la fonction est écrite en haut à droite et comme TOUTE les fonctions elle commence par un = suivit de SI (majuscules obligées)après cela il faut mettre la case qui contient la donnée indépendante suivie d'un point virgule (mettre un point virgule entre chaque données.
Après le premier point virgule il faut noter la valeur que la case sur laquelle la fonction s'applique prendra si la case indépendante est vrai et après le deuxième point virgule il faut noter la valeur de la case si la case indépendante est fausse.
Ne pas oublié de mettre les guillemets autour de chaque valeur et de mettre les parenthèses à chaque extrémités de la fonction.
Eh bien oui, on le peut, très cher phrase que j'ai écrite moi même.
Pour faire cela voici un petit exemple.
Voyez, il suffit juste de remettre une autre fonction SI après la première condition et faire comme si c'était une simple fonction SI et rajouter en fin de fonction la valeur de la case au cas où les 2 conditions seraient fausses.
Remarque: Vu qu'il y à 2 fonctions en une il y aura donc 2 paires de parenthèses.
Est-ce obligé que ce soit un égal dans la fonction ?
Mais bien sur que non, tu peux y mettre n'importe quoi.
Je vais vous le prouver grâce à un exemple.
Regardez le égal a été changé par un signe plus grand ou égal il suffit juste d'ajouter ou de changer le égal par un autre signe.
Au lieu d'avoir la case égal à son contenu il faudra avoir la case plus grande que son contenu, etc...
Et pour finir, voici quelques liens qui vont peut-être vous aider:
-un grand tuto avec des exercices:
-une petite vidéo bien utile: